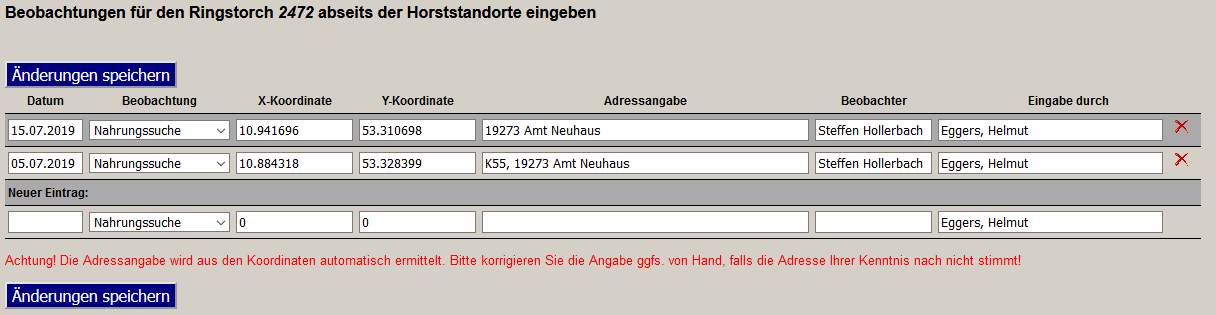Inhaltsverzeichnis
Zusätzliche Beobachtungen von Ringstörchen bearbeiten
Diese Datenbank ist vorrangig dafür gedacht, die Ringnummern von Brut-, Gast- und Jungstörchen an den Horststandorten zu erfassen. In eingeschränktem Umfang ist es allerdings auch möglich, Beobachtungen von Ringstörchen abseits der Horste einzugeben, z.B. bei der Nahrungssuche in einem benachbarten Grünland oder beim Fund eines toten Ringstorches.
Prüfen Sie hierzu zunächst, ob Sie für die gewünschte Ringnummer bereits Einträge vorgenommen haben. Sehen Sie sich hierzu die Einträge in der bestehenden Auswahlliste an (siehe Abbildung).
Variante 1: Die Ringnummer ist noch nicht vorhanden
Wenn die Ringnummer noch nicht vorhanden ist, dann müssen Sie die neue Ringnummer zunächst anlegen. Geben Sie hierzu unter „Hinzufügen einer neuen Ringnummer“ die gewünschte Ringnummer in das Eingabefeld „Neue Ringnummer“ ein (siehe Abbildung).
Es muss vor der eigentlichen Ringnummer stets das Kürzel der jeweiligen Vogelwarte mit angegeben werden, auch für die deutschen Vogelwarten Helgoland, Hiddensee und Radolfzell.
Falls Ihnen nähere Informationen zu diesem Ringstorch vorliegen, sollten Sie zu einem späteren Zeitpunkt auch die Stammdaten dieses Ringstorches bearbeiten.
Tragen Sie im nächsten Schritt das Ablesedatum in das Feld „Beobachtungsdatum“ ein. Nutzen Sie hierfür den Popup-Kalender, der sich öffnet, wenn Sie in das Eingabefeld geklickt haben. Achten Sie darauf, dass Sie den gewünschten Monat und das gewünschte Jahr am oberen Rand des Kalenders ausgewählt haben, bevor Sie mit der linken Maustaste auf den gewünschten Tag klicken (siehe Abbildung).
Legen Sie dann die „Art der Beobachtung“ fest. Wählen Sie hierzu die gewünschte Option aus diesem Eingabefeld aus (siehe Abbildung). Ihnen stehen derzeit folgende Optionen zur Verfügung:
- Nahrungssuche
- Kampf
- Übernachtung
- Durchzügler
- Überwinterung
- Sonstiges Verhalten
- Verletzung
- Totfund
- Brutvogel
- Kein Brutvogel
Bitte machen Sie keine Angaben für Ringstörche, die Sie an Horststandorten anderer Betreuungsregionen beobachtet haben, selbst wenn diese zum aktuellen Zeitpunkt noch nicht in der Datenbank enthalten sind. Sollten die Storchenbetreuer dieser Regionen sich entscheiden, ihre Daten ebenfalls in die Datenbank einzutragen, so würden diese Einträge in den Lifelists der Störche doppelt erscheinen. Dies würde zur Verwirrung beitragen und müsste nachträglich korrigiert werden.
Wenn Sie alle Einträge vorgenommen haben, klicken Sie bitte auf den Button „Ringnummer hinzufügen“ rechts der Eingabezeile. Die neue Ringnummer erscheint nun in der Auswahlliste der bisherigen Ringstörche und in der Eingabemaske in der Bildschirmmitte (siehe „Variante 2: Die Ringnummer ist bereits vorhanden“).
Variante 2: Die Ringnummer ist bereits vorhanden
Wenn die gewünschte Ringnummer bereits in der Auswahlliste vorhanden ist, wählen Sie diese durch Mausklick aus. Die dazugehörigen Daten werden dann in der Eingabemaske angezeigt (siehe Abbildung am Beispiel der Ringnummer 2472).
Es stehen folgende Eingabefelder zur Verfügung:
| Name des Eingabefeldes | Inhalt des Eingabefeldes |
|---|---|
| Datum | Geben Sie hier das Beobachtungsdatum ein. Nutzen Sie hierfür den Popup-Kalender, der sich öffnet, wenn Sie in das Eingabefeld geklickt haben. Achten Sie darauf, dass Sie den gewünschten Monat und das gewünschte Jahr am oberen Rand des Kalenders ausgewählt haben, bevor Sie mit der linken Maustaste auf den gewünschten Tag klicken. |
| Beobachtung | Wählen Sie die gewünschte Art der Beobachtung aus. |
| X-Koordinate | Bei Klick auf das Feld X-Koordinate öffnet sich ein Google-Luftbild (siehe Abbildung unterhalb dieser Tabelle). Bewegen Sie sich mit dem Hand-Symbol bei gedrückter linker Maustaste in die gewünschte Richtung durch die Karte bzw. zoomen Sie mit den Symbolen + und - am linken oberen Kartenrand in die Karte hinein oder hinaus. Alternativ können Sie den gesuchten Ort auch in das Suchfeld am oberen Kartenrand eingeben. Klicken Sie dann mit der linken Maustaste auf die Stelle, an der Sie den Storch beobachtet haben. Klicken Sie zum Abschluss auf den grünen Button „Koordinaten übernehmen und Karte schließen“. Die X- und Y-Koordinaten werden nun in die jeweiligen Felder übernommen. |
| Y-Koordinate | Bei Klick auf das Feld Y-Koordinate öffnet sich ein Google-Luftbild (siehe Abbildung unterhalb dieser Tabelle). Bewegen Sie sich mit dem Hand-Symbol bei gedrückter linker Maustaste in die gewünschte Richtung durch die Karte bzw. zoomen Sie mit den Symbolen + und - am linken oberen Kartenrand in die Karte hinein oder hinaus. Alternativ können Sie den gesuchten Ort auch in das Suchfeld am oberen Kartenrand eingeben. Klicken Sie dann mit der linken Maustaste auf die Stelle, an der Sie den Storch beobachtet haben. Klicken Sie zum Abschluss auf den grünen Button „Koordinaten übernehmen und Karte schließen“. Die X- und Y-Koordinaten werden nun in die jeweiligen Felder übernommen. |
| Adressangabe | Nach Festlegung des Beobachtungspunktes im Google-Luftbild erscheint ein Vorschlag für die Adressangabe in diesem Eingabefeld. Sollte diese Angabe nicht ihrem Wunsch entsprechen, überschreiben Sie diese Angabe bitte mit Ihrem eigenen Text. |
| Beobachter | In diesem Eingabefeld können Sie den Namen des Beobachters eintragen (optional). |
| Eingabe durch | Im Feld „Eingabe durch“ wird der Name des Storchenbetreuers angezeigt, dessen Account in der Datenbank gerade bearbeitet wird. Dieses Feld kann nicht geändert und soll in den Lifelists nachvollziehbar machen, wer diesen Datensatz eingegeben hat. |
WICHTIG: Bitte klicken Sie nach jeder Bearbeitung auf einen der beiden blauen Buttons „Änderungen speichern“ oberhalb oder unterhalb der Eingabemaske. Anderenfalls werden die vorgenommenen Änderungen nicht gespeichert.
Wenn Sie einen bestehenden Datensatz löschen möchten, klicken Sie bitte auf das rote X am rechten Rand der jeweiligen Eingabezeile (siehe Abbildung). Achtung! Der Datensatz wird ohne weitere Rückfrage gelöscht.
Wenn Sie für eine vorhandene Ringnummer eine neue Beobachtung ergänzen möchten, nutzen Sie hierfür bitte die Eingabezeile unter „Neuer Eintrag:“ (siehe Abbildung).
Klicken Sie auch hier auf einen der beiden „Änderungen speichern“-Buttons, um den neuen Eintrag zu übernehmen.